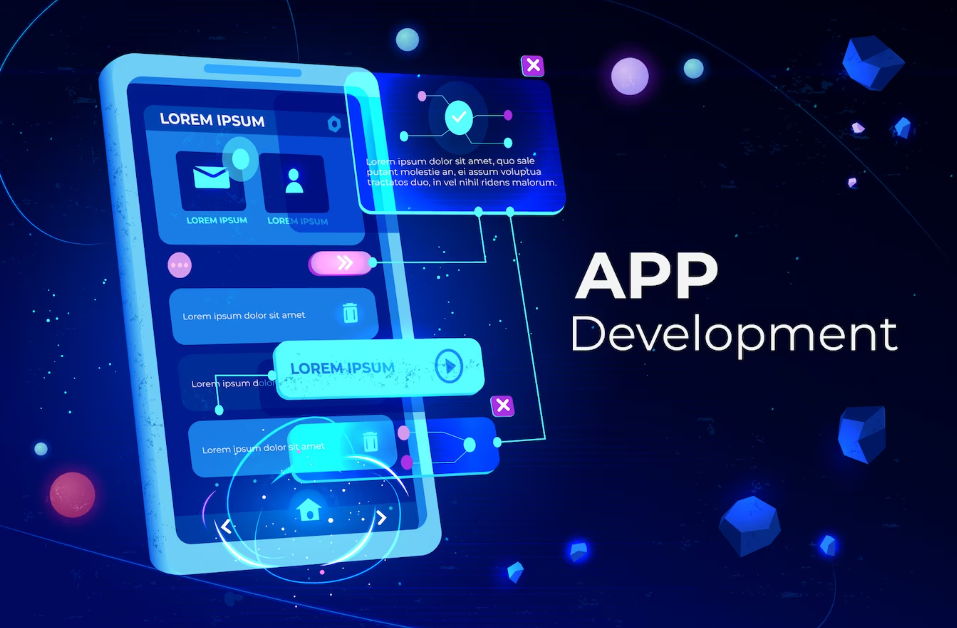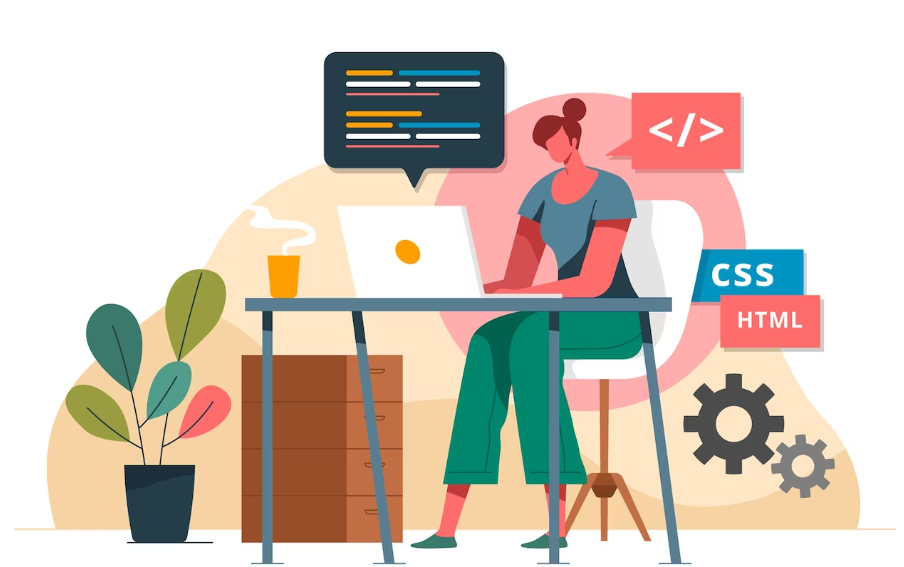Certainly! MacBooks come with a variety of keyboard shortcuts to help you navigate and perform tasks more efficiently. Here are some commonly used shortcuts:
General Shortcuts:
- Command (⌘) + C: Copy
- Command (⌘) + X: Cut
- Command (⌘) + V: Paste
- Command (⌘) + Z: Undo
- Command (⌘) + Shift + Z: Redo
- Command (⌘) + A: Select All
- Command (⌘) + F: Find
- Command (⌘) + G: Find Next
- Command (⌘) + Shift + G: Find Previous
Window Management:
- Command (⌘) + W: Close window
- Command (⌘) + Q: Quit application
- Command (⌘) + Tab: Switch between applications
- Command (⌘) + ` (backtick): Switch between open windows of the same application
- Command (⌘) + H: Hide the current application
- Command (⌘) + Option (⌥) + H: Hide other applications
File Management:
- Command (⌘) + N: New window
- Command (⌘) + T: New tab
- Command (⌘) + O: Open file
- Command (⌘) + S: Save
- Command (⌘) + Shift + S: Save As
Text Editing:
- Command (⌘) + B/I/U: Bold/Italic/Underline
- Command (⌘) + T: Show or hide the Fonts window
- Command (⌘) + Shift + T: Show or hide the Colors window
- Command (⌘) + ]/[: Increase/Decrease font size
- Command (⌘) + Shift + : (colon): Show or hide the Spelling and Grammar window
Safari (Web Browser) Shortcuts:
- Command (⌘) + T: Open a new tab
- Command (⌘) + W: Close current tab
- Command (⌘) + R: Reload the current page
- Command (⌘) + L: Go to the address bar
- Command (⌘) + Option (⌥) + ← or →: Move between open tabs
Spotlight Search:
- Command (⌘) + Space: Open Spotlight Search
- Command (⌘) + Enter: Open the selected item in Finder
- Command (⌘) + B: Show or hide the Spotlight Search results window
These are just a few examples, and there are many more shortcuts available depending on the applications you use. You can often find additional shortcuts in the menus of specific applications. Additionally, you can create your custom keyboard shortcuts in the “Keyboard” section of System Preferences.